IBT’s NetSuite Senior Consultant and Technical Lead, Jebin Varghese, has prepared a practical and insightful report on the latest NetSuite upgrade. From accounting to banking to customer relationship management and administration, Jebin identifies which of the main features and enhancements of NetSuite 2018.2 are most useful and relevant for NetSuite customers.
In the last 3 years alone, Jebin has worked on over 50 NetSuite projects including implementations, integrations, customisations and training. So read on for Jebin’s guidance. If you would like further information or need help you can:
email Jebin directly – jvarghese@wordpress-376167-1178294.cloudwaysapps.com
or contact our NetSuite Practice Leader, Alan Barton on m: 0477 247 077 or abarton@wordpress-376167-1178294.cloudwaysapps.com
For further practical hints and tips from Jebin on how to get the most from NetSuite, you can find his ‘Ask Jebin’ Q&A series in our NetSuite Resources page or in IBT’s Blog/News.
A Reminder To Test!
As a Cloud platform, NetSuite releases scheduled updates to its entire customer base twice a year – continually improving its solution by adding new functionality or enhancements to existing features. These changes affect every customer, as well as any Built for NetSuite (BFN) partner solutions they are running.
NetSuite typically uses a staggered roll out approach, making the updates live for a small percentage of customers first, then continuing through its entire customer base. The 2018.2 Release will start going live for 5% of customers on August 17, 35% on September 14, and the remaining 60% on October 12.
This means most customers have time to do the most important thing – test your instance to make sure the new updates do not break your current processes.
To assess the impact for you, you will want to log in to the preview account and test – everything.
If you need help with that, Jebin and our team can put together a testing plan for you to make sure you validate any customizations done by your previous implementation partner or internally.
Unless you have zero customisations to NetSuite (chances are you have at least 1, maybe lots!), you’ll want to test your instance to make sure the new updates do not break your current processes.
Updates can affect anything – from basic customizations like a custom field, to the more advanced logic modifications.
This means you will want to run each transaction from beginning to end in your preview account to validate the expected results – don’t just validate it works.
We also advise testing each transaction again right before switching over to your live account, as NetSuite might have made additional changes.
2018.2 Release – Please note:
The 2018.2 enhancements and changes listed in this document are not available to customers until they are upgraded to NetSuite 2018.2
Accounting
Period End Journal Entries Feature:
The standard NetSuite behaviour of calculating consolidation and year end closing dynamically in financial reports meets the requirements of many companies and their subsidiaries. Some companies or their subsidiaries, however, need to record entries in the general ledger for income statement closing and consolidation journals.
Beginning with 2018.2, the Period End Journal Entries feature automates posting period end journals to record consolidation and income statement closing journals to the general ledger. The Period Close Checklist includes a Create Period End Journals task when this feature is enabled.
With this new feature, you can:
■ Enable the feature on a per-subsidiary basis. If you use the Multi-Book Accounting feature, you can enable the feature on a per-subsidiary, per-accounting book basis.
■ Generate income statement closing journals at subsidiaries’ fiscal year end to close out their net income into retained earnings.
■ Generate income summary journals to post net income to a selected account before income statement closing journals post to retained earnings. Some countries, such as Germany and France, require the posting to separate account before posting to retained earnings.
■ Generate consolidation journals at each period end. Consolidation journals record the change in a child subsidiary since the beginning of the period, consolidated into the parent using the cumulative translation adjustment account.
■ Generate balance sheet closing journals for the year end and opening journals for the new year. The opening balance journal is a requirement for the France tax audit file (FEC file).
■ Number period end journals using the GL Audit Numbering feature for statutory compliance.
■ Generate period end journals by each distinct general ledger segment (class, department, location, or any custom segment that has the GL Impact box checked).
■ Search period end journals using the standard search functionality.
■ Run period end financial reports:
- Post Closing Trial Balance (new report)
- General Ledger (enhanced to run in period end mode)
- Account Register (enhanced to run in period end mode)
These enhancements are provided without any changes to existing financial reports to minimize the impact to your existing reporting workflows. The Period End Journal Entries feature introduces a new accounting preference and several subsidiary preferences to configure the behaviour of the Creating Period End Journals task.
System-Generated Journal for NetSuite OneWorld:
NetSuite 2018.2 provides a new system-generated, read-only journal. This journal represents the general ledger impact of payments that are at varying states of completeness in your system. In some countries, in-transit payments are not considered received until the payment is deposited in the payee’s bank account.
GL Audit Numbering Enhancement:
Prior to 2018.2, you could create a GL numbering sequence only from the GL Audit Numbering Sequence and GL Audit Numbering pages.
In 2018.2, you can also create a GL numbering sequence from the GL Audit Numbering Sequences page at Transactions > Management > GL Audit Numbering Sequences.
Administration
Changes to Release Preview Access for 2018.2:
For this release, NetSuite are not automatically providing Release Preview accounts to all customers. Instead, they are supporting an option for customers to opt in to Release Preview for 2018.2. If you have not yet received 2018.2 Release Preview dates, and you would like access to a 2018.2 Release Preview account, you can use this option. NetSuite will send email notifications to impacted customers that will explain how to opt in to Release Preview.
Notice: Deprecation of Sandbox Domain
In 2018.1, NetSuite encouraged you to start moving your sandbox accounts from the sandbox domain to the NetSuite domain.
We would like to remind you to continue with this transition over the next several months because in 2019.1, the sandbox domain will be deprecated. This transition occurs as part of the sandbox refresh. After the sandbox refresh, your users log in to the sandbox account on the NetSuite domain at https://system.netsuite.com. Users can choose between their production and sandbox roles on the Choose Role page or Change Roles list.
Note that attempts to log in using the old sandbox URL no longer work after the refresh completes. In addition, when a primary sandbox account transitions to the NetSuite domain, its account ID changes. Prior to the transition, a primary sandbox account has the same account ID as the related production account. After the transition, the sandbox account’s ID is appended with _SB1. If you have integrations to these sandbox accounts, you must update these integrations to point to the right account ID. This ensures that integration requests continue to work after the transition. Given the requirements needed to successfully complete this process, we encourage you to avoid waiting until the last moment to make this transition. Instead, plan to refresh your account at a time that works best for your company.
New Wizard to Set Up NetSuite Two-Factor Authentication (2FA):
The two-factor authentication (2FA) popup windows where users configure their 2FA preferences for access to NetSuite have been redesigned to improve the user experience. The new Two–Factor Authentication pages guide users through the entire process to set up their preferred primary and secondary authentication options.
Some considerable changes have been done with regards to NetSuite Two-Factor Authentication, namely,
■ For enhanced security, NetSuite 2018.2 requires two-factor authentication (2FA) for all Administrator, Full Access, and other highly privileged roles in all NetSuite accounts. This requirement includes access to production, sandbox, development, and Release Preview accounts. The Administrator and Full Access roles are designated as 2FA authentication required by default, and this requirement cannot be removed. Certain highly privileged permissions mandate that a role be 2FA required by default. Any standard or customized roles that include these permissions are indicated in the Mandatory 2FA column on the Two-Factor Authentication Roles page.
■ NetSuite offers a free 2FA solution that provides both online and offline methods for receiving verification codes. The first verification code users need is sent by email. At the first 2FA login, users with highly privileged roles are prompted to set up their preferred and backup methods for receiving verification codes. Users can choose to have their login device trusted by NetSuite for the length of time specified by an administrator in the Duration of Trusted Device column for a role. Per session is the default setting for trusted devices.
■ Integrations that employ user credentials to access NetSuite might be affected by this change.
Administrators No Longer Required to Provide Initial Passwords for Users:
Administrators no longer must provide a password when giving initial NetSuite access to a user. This is a significant change from past practice. The standard NetSuite user access email templates now contain a link that lets users create their own NetSuite passwords.
The following changes were made to the Access subtab of Employee, Customer, Partner, and Vendor records include:
■ The Send Notification Email box is now labelled Send New Access Notification Email. You should check this box when initially giving NetSuite access to a user, rather than manually assigning a password.
■ The Password and Confirm Password fields are disabled by default.
■ A new Manually Assign or Change Password box has been added. You should let users to create their own passwords by checking the Send New Access Notification Email box. However, there are some situations when an administrator must assign or change a user’s password. Checking the Manually Assign or Change Password box enables the Password and Confirm Password fields.
■ A separate Access subtab is now available on Customer, Partner, and Vendor records. Access fields are no longer located on the System Information subtab.
There is also a new company setting on the General Preferences page. Go to Setup -> Company -> General Preferences. The setting is User Registration Link Expiration in Hours. You can set the length of time that the URL generated by the synthetic field remains valid. By default, the expiration in hours value is set to 24 hours. This information is included in the text of the standard user access email templates. Valid values range from one hour to 72 hours.
NetSuite No Longer Enabling New Solutions for Inbound SSO with Web Services:
As of 2018.2, NetSuite will no longer enable new Inbound Single Sign-on (SSO) solutions for use with SuiteTalk (web services) for new customers or new partners. Current partners may continue to sell their existing Inbound SSO solutions to new customers; however, NetSuite strongly recommends you consider other options. In the time since the Inbound SSO feature was introduced, there have been many technological advances that provide better options for inbound SSO with web services. If you are designing a new inbound SSO solution for web services, you should use token-based authentication (TBA). TBA is a mature, robust, and secure option for handling web services communications.
Better Protection from Malware and Spam in Inbound Email Messages:
To better protect your NetSuite account, a new malware filter has been applied on inbound email. This filter completely blocks any email with attachments that contain malware. This blocking prevents the redistribution of malware that may be present in email attachments you receive. When malware is detected in an attachment, both the email and the attachment are blocked. The sender receives a message that the email bounced. The intended recipient is not notified about the blocked email. NetSuite has also instituted a DNS blacklist query that prevents NetSuite from redistributing spam from suspected or known spammers and phishers. These two new safeguards help to ensure your email is delivered as intended.
Memorized Transaction Enhancements:
NetSuite 2018.2 provides two enhancements to memorized transactions. Now, when you create, edit, or delete a memorized transaction, the update is tracked on the system notes of the memorized transaction. The Enter Memorized Transactions page at Transactions > Management > Enter Memorized Transactions now includes a Switch Action button. Click this button to change all memorized transactions from Automatic to Remind Me, or from Remind Me to Automatic at the same time.
Banking
Changes to Account Reconciliation
New Confirm Transaction Matches Page
Previously, you matched transactions by going to Transactions -> Bank -> Reconcile Account Statement. In NetSuite 2018.2, transactions are matched on the new Confirm Transaction Matches page at Transactions -> Bank -> Confirm Transaction Matches. This page shows the side-by-side lists of transactions from imported statements and from NetSuite.
On this page, you can do the following:
■ On the Unmatched subtab, match transactions as before.
■ On the Review Matches subtab, view matched transactions that have not been confirmed yet.
■ Click View Match Details to review the details of the match group for the transaction in a popup window.
■ In the Match Details popup window, click Undo Match to undo the match group. Doing this sends the transactions back to the list of unmatched transactions.
After you have reviewed the matched transactions, click Confirm Matches to clear those transactions and make them available for reconciliation on the Reconcile Account Statement page. Transactions are not cleared until you have confirmed them. To view the transaction processing status, go to Transactions -> Bank -> Confirm Transaction Matches -> Status.
After transactions matches have been confirmed, you can reconcile them on the Reconcile Account Statement page.
On this page, you can do the following:
■ On the Matched subtab, view or undo the confirmed transaction matches. If you undo the match group, NetSuite removes the cleared flag and moves the transactions back to the unmatched list on the Confirm Transaction Matches page.
■ On the Reconcile subtab, clear the box next to any transactions you want to exclude from the reconciliation.
To use the new Confirm Transaction Matches page:
■ For each account, check the Use Confirm Transaction Matches and Reconcile Account Statement Pages box in the Edit Bank Account page. NetSuite no longer automatically checks the box when you import a statement.
■ To view and select accounts, your user role must have the Accounts permission with an access level of View.
■ Ensure your role has the Reconcile permission
Create New Charges, Deposits, and Credits While Matching
In addition to creating a new journal entry while matching, you can now create new Charges and Deposits (or Credits) as well. If you have an imported transaction selected in the match drawer, some fields are populated for you.
In 2018.2, go to Transactions -> Bank -> Confirm Transaction Matches. If the selected account is a bank account, you can:
■ Click Add New Charge to create a charge.
■ Click Add New Deposit to create a deposit.
If the selected account is a credit card account, you can:
■ Click Add New Charge to create a credit card debit.
■ Click Add New Credit to create a credit or refund back to the account.
Enter or edit the details in the popup window. NetSuite does not redirect you from the Confirm Transaction Matches page.
Note: Tax code fields are not available in the popup window. If you require tax codes on your charges and deposits, use the full NetSuite pages. For example, if tax codes are mandatory for your checks, go to the Write Check page.
Exclude Transactions from a Reconciled Statement:
Previously, all matched transactions within the specified date range were included in the reconciled statement. In 2018.2, you can exclude any transactions that you do not want in your reconciled statement. Go to Transactions -> Bank -> Reconcile Account Statement, and then the Reconcile subtab. To exclude a transaction in a one-to-one match, clear the box for the transaction line. If the match is one-to many or many-to-many, you must exclude all transactions that are part of the match group. Excluded transactions retain their matches and cleared status, but NetSuite excludes them from the reconciled statement. To switch from a list of all transactions to only the included transactions, click Show Included Only.
Change to Statement Start and End Dates:
Previously, the reconciled statement had a Statement Start Date, which was the beginning of the reconciliation period and Read Only. If there was a previously reconciled statement, the day after the Last Reconciled Date was the Statement Start Date value. Unreconciled transactions before the Statement Start Date did not display in the transaction lists.
In 2018.2, there is no longer a Statement Start Date field. Go to Transactions -> Bank -> Reconcile Account Statement. To filter the transactions that appear in the list by a date range, enter the dates into the From and To fields at the top of the pane. When you close a statement, there is no start or end date, only a Close Date, which is the value from the Statement End Date.
Reconcile a Statement with an Amount Difference:
In previous versions, you could only close a statement if the value of the Difference field was zero. In 2018.2, you can now close a statement, even if there is an amount difference. Go to Transactions > Bank > Reconcile Account Statement, and then the Reconcile subtab.
Changes to Reconciled Statements:
With NetSuite 2018.2, you can no longer reopen reconciled statements. Previously, reopening a statement sometimes resulted in incompatibility errors, preventing the statement from being closed again. This often occurred with statements that were closed in the original reconciliation pages, and then reopened from the Reconciled Statements page. Errors were often a result of having reconciled transactions without transaction matches or having more transactions matched for the same date range. If you close a statement but then receive more transactions that you must include for that statement period, you can delete the reconciled statement for that period and reconcile the statement again. When you delete a statement, the transactions become unreconciled but remain matched and cleared. To delete a reconciled statement, go to Transactions -> Bank -> Reconcile Account Statement -> List
Confirm In-Transit Vendor Payments for NetSuite 2018.2:
You can now handle in-transit vendor payments in the matching and reconciliation process. When you confirm in-transit NetSuite transactions, NetSuite automatically converts the in-transit payment to a confirmed payment, which you can then reconcile. The In-Transit Payments feature is only available for the Accounts Payable workflow in 2018.2.
To match and confirm an in-transit payment, go to Transactions -> Bank -> Confirm Transaction Matches, and select the bank or credit card account. In the NetSuite Transactions list, in-transit payments are identified by the icon in the row. You can match one or more in-transit payments with a single statement transaction.
After confirming the transaction matches, go to Transactions -> Bank -> Reconcile Account Statement, and reconcile your account statement. When you undo a confirmed transaction match, with which a confirmed payment is included, the payment does not return to the in-transit state.
To enable the In-Transit Payments feature, go to Setup -> Company – > Enable Features, click the Accounting subtab, and check the In-Transit Payments box. After you enable In-Transit Payments, you cannot disable it. Ensure your role has the Reconcile permission.
New CSV Statement Format Requirements:
For NetSuite 2018.2, the CSV bank statement file must contain the following additional columns:
■ NS Internal Customer ID – (Optional) The NetSuite internal customer ID. Content must be numeric. There is a limit of 12 characters.
■ NS Customer Name – (Optional) If the specified customer ID does not match any data, NetSuite uses the value to look up the customer ID. Content is free-form text. There is a limit of 512 characters.
■ Invoice Number(s) – (Optional) A comma-separated list of invoice numbers in a single field, with no spaces between numbers (for example, 132,133,134). If you use a script or comma-separated file instead of the CSV template in Excel, put quotation marks around multiple invoice numbers (for example, “132,133,134”). For each invoice number in the list, there is a limit of 128 characters. If the imported file specifies multiple invoices for a transaction, they must all belong to same customer and AR account. Also, the “Name” column heading has been renamed “Payee/Payer Name”. The CSV template now contains these revised columns. Download the CSV template from Transactions > Bank > Import Online Banking Data or create the file with the required columns and specifications.
Customer Relationship Management
Intercompany Time and Expenses Feature Now Compatible with Multi-Subsidiary Customer Feature:
In 2018.2, you can use the Intercompany Time and Expenses feature with the Multi-Subsidiary Customer feature.
Multiple Recipients in Email Messages Sent from Customer Record:
The Email Message form on the customer record now supports multiple To recipients. Previously, it was only possible to add additional recipients to the Cc or Bcc fields.
Inventory Management:
In-Transit Payments:
The In-Transit Payments feature enables you to track when payments to vendors are in process. Use this feature for real-time information about ledger balances for Cash and Accounts Payable. First, enter an in-transit vendor payment to initiate the payment. This in-transit vendor payment begins the payment process but does not post to the general ledger. Payments that are in-transit can be monitored and updated when the payment is confirmed or declined by the vendor bank. When you receive confirmation that the vendor’s bank has received the funds, confirm the payment is complete. Payments can be confirmed and cleared at the same time. This process enables you to more accurately track the actual date vendors receive payments and allows more accurate tracking of accounts payable funds in your general ledger. Specific bank account balances show in the general ledger and the accounts payable balance is debited only after payment confirmation is received from the vendor’s bank. Outstanding in-transit balances are visible on vendor records. Some countries may require using In-Transit Payments for commercial payments. Using this feature, the status of in-transit payments is tracked internally, and payments can be in compliance with local and country expectations.
NetSuite User Interface:
Changes to Date Formats:
A new M/D/YYYY date format for displaying dates on reports, forms, and data-entry pages is now available on the General Preferences page. For example, if you select this option and enter February 14, 2001, the date is displayed as 2/14/2001. M/D/YYYY is now the default date format used by the system. Customers who previously selected the MM/DD/YYYY date format will be automatically migrated to the M/D/YYYY format and will not experience a change in behaviour. To select a different format to display dates in your account, go to Setup > Company > Preferences > General Preferences. Additionally, the behaviour for the date format MM/DD/YYYY now adds leading zeroes to the date format, where appropriate. Previously, if you selected the date format MM/DD/YYYY and entered the date February 14, 2001, the date was displayed as 2/14/2001. As of 2018.2, a leading zero is added to the month and the date is displayed as 02/14/2001.
SuiteAnalytics (Dashboard, Reporting and Search)
SuiteAnalytics Workbook Beta Feature:
Warning: SuiteAnalytics Workbook is a beta feature. The contents of this feature are preliminary and may be changed or discontinued without prior notice. Any change may impact the feature’s operation with the NetSuite application. Warranties and product service levels do not apply to this feature or the impact of the feature on other portions of the NetSuite application. NetSuite may review and monitor the performance and use of this feature. The documentation for this feature is also considered a beta version and is subject to revision.
Prior to 2018.2, NetSuite offered searches and reports as separate analytical tools, each with their own user interfaces, authoring processes, and metadata layers. The different metadata layers have resulted in some inconsistencies in field naming and exposure between the two tools. These differences have caused challenges for users, including confusion over which tool to use, and difficulty locating fields. Additionally, both tools lack support for multilevel joins and have limitations on formatting options.
In 2018.2, the SuiteAnalytics Workbook beta previews a new analytical tool that is currently in development for NetSuite. With SuiteAnalytics Workbook, you can create highly customizable workbooks that combine queries, pivot tables, and charts using a single tool that leverages a new, unified metadata layer. This new metadata layer is designed to ensure that fields are consistently exposed in SuiteAnalytics Workbook, with consistent results in all workbooks. Additionally, support for multilevel joins has been added to SuiteAnalytics Workbook, enabling you to author workbooks using field data from multiple record types, including custom records. Custom formula fields are also supported in SuiteAnalytics Workbook, so you can create and add fields with dynamically calculated values to your workbooks. Finally, SuiteAnalytics Workbook also offers multiple display options for hierarchical fields, so you can easily view data for fields with parent-child relationships.
The SuiteAnalytics Workbook interface has been designed so that users with limited knowledge of record schemas and query language can still create complex workbooks through actions such as drag and-drop editing. A range of customization options has also been added to the interface to enable rich formatting and visualizations of your data.
During the beta period, you can try the latest iteration of the SuiteAnalytics Workbook interface to create queries, pivot tables, and charts for a limited number of record types. You can also use analytical record types created specifically for SuiteAnalytics Workbook, such as the Sales Analytics record.
To enable SuiteAnalytics Workbook in your account, go to Setup -> Company -> Setup Tasks -> Enable Features. On the Analytics subtab, under SuiteAnalytics Workbook, check the SuiteAnalytics Workbook box and agree to the terms of service, then click Save.
Scorecard Tile as New Tile Type in Dashboard Tiles:
Prior to this release, you can only select Reminder or Static as tile types when you create a new dashboard tile. In Dashboard Tiles 1.03, you can now select Scorecard in the Tile Type field. The Scorecard Tile displays the sum of the first available numeric column of the specific saved search. For example, the tile can display the sum of all rows in the Average of Quantity column if that is the first numeric column in the saved search. You can also use the Scorecard Tile for comparison of values to get the variance percentage, difference, or absolute ratio. For example, you can use the Scorecard Tile to compare sales of the current month versus sales from the previous month. You can use the results of a specific saved search and compare it to a static value or another saved search result. The tile can display the comparison results along with the current and previous values used in the computation.
CSV Import:
NetSuite 2018.2 includes the following enhancement to CSV Import:
About Jebin Varghese
Jebin is IBT’s Oracle NetSuite Lead Solution Consultant.
Jebin is an ERP Consultant with over 3 years of experience delivering over 50 projects and implementations for SME’s with Oracle NetSuite. Previously he had 9 yrs of experience in IT Systems and Database administration before turning to ERP Consultation. With a Bachelor’s Degree in Computer Engineering, Jebin uses his IT knowledge to extend his skills on implementations, customisations of NetSuite, SuiteAnalytics and SuiteFlow. Jebin has been exposed to various industries such as Wholesale Distribution, Manufacturing, General Business and Professional Services.
For further practical hints and tips from Jebin on how to get the most from NetSuite, you can find his ‘Ask Jebin’ Q&A series in our NetSuite Resources page or in IBT’s Blog/News.
If you need help or have questions, email Jebin on jvarghese@wordpress-376167-1178294.cloudwaysapps.com or contact our NetSuite Practice Leader, Alan Barton on m: 0477 247 077 or abarton@wordpress-376167-1178294.cloudwaysapps.com








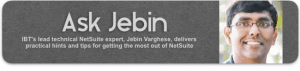
Leave a Reply