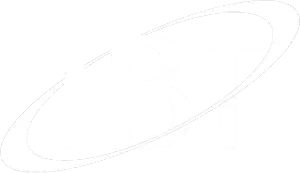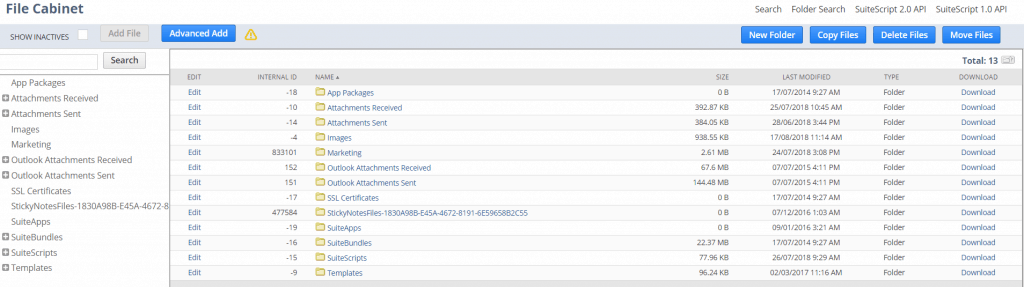[cmsmasters_row][cmsmasters_column data_width=”1/1″][cmsmasters_text]
Q: Can I store my files in NetSuite?
The File Cabinet is a feature in NetSuite which allows you to store and organize your business documents in much the same way as you store any files in your computer. You can create folders and subfolders, which can be restricted either by the folder owner or an administrator. You can store files that you receive or plan to send by email and you attach the files stored in the file cabinet to NetSuite records, such as entities and transactions.
By default, your NetSuite account comes with a 10Gb of storage space.
To access the File Cabinet:
- Go to the Documents drop down.
- 2Click Files.
- Select File Cabinet.
- You can navigate your folder listing here.
- With a folder selected, click the Add File button to import a file into that folder.
- To create new folders or sub-folders, click the New Folder button.
- You also have the option of “Copy Files”, “Delete Files” and “Move Files”
- Go to the Documents drop down.
- Click Files.
- Select File Cabinet.
- On this page, you will see the option of Advanced Add. Click on Advanced
- In the Zip Archive to Add field, click Choose File, and then find the file you want to upload to NetSuite. When you have located the file, click Open.
- Verify the Destination Folder is where you intend to upload files.
- Check the Unzip files box to automatically extract files into the Destination folder as they are uploaded.
- (Optional) Check the Make all Files Available Without Login box if you intend for this file to be available on your website or intranet. Clear this box on files that are not intended to be published on your website.
- Check the Overwrite Files with Same Name box to avoid uploading duplicate files in this folder. Files of the same name are automatically updated with the latest version you upload in this folder of the file cabinet. You can upload duplicate files in different folders.
- Click Add to upload the .zip file. Click Add & New to upload the .zip file, and then add another .zip file
What happens over here is it uploads all your files from your desktop, via a ZIP file, NetSuite unzips it into the selected destination folder
Unsupported Symbols in File Name:
The following characters are not supported in file names, : / ? < > \ : * | ” %. When unsupported characters are detected in a file name, the file is not displayed in the file cabinet. Also, do not use & and # in file names. These symbols are reserved, and if they are included in a file name, they can be misinterpreted by the browser.
BETA File Cabinet Antivirus feature:
The BETA File Cabinet Antivirus feature helps to ensure the security of your files. Files are scanned when you upload them to the file cabinet in NetSuite. Files that are determined to be malicious are rejected.
Files that you receive attached to an email communication through NetSuite are also scanned for viruses. These are files that can be attached to an email communication associated with a case record, for example. If a file that is received as an attachment is determined to be malicious, it is automatically blocked without sending an error message.
An administrator must enable the feature before any files are scanned.
Note:
2) This feature is in BETA Version at this point of time. The contents of this feature are preliminary and may be changed or discontinued without prior notice. Any change may impact the feature’s operation with the NetSuite application.
To turn on this feature:
- Go to Setup -> Company -> Enable Features.
- Click the Company subtab.
- Under Data Management, check the box next to Antivirus Scanning on File Cabinet Files (Beta).
How do I track the File Cabinet usage size?
- Go to Setup -> Company -> View Billing Information.
- Click the Billable Components. You will notice the File Cabinet Size (MB) and the usage of the allocated space.
[/cmsmasters_text][/cmsmasters_column][/cmsmasters_row][cmsmasters_row data_width=”boxed” data_padding_left=”3″ data_padding_right=”3″ data_top_style=”default” data_bot_style=”default” data_color=”default” data_bg_position=”top center” data_bg_repeat=”no-repeat” data_bg_attachment=”scroll” data_bg_size=”cover” data_bg_parallax_ratio=”0.5″ data_padding_top=”0″ data_padding_bottom=”50″ data_padding_top_laptop=”0″ data_padding_bottom_laptop=”0″ data_padding_top_tablet=”0″ data_padding_bottom_tablet=”0″ data_padding_top_mobile_h=”0″ data_padding_bottom_mobile_h=”0″ data_padding_top_mobile_v=”0″ data_padding_bottom_mobile_v=”0″ data_shortcode_id=”sq1rho1f6m”][cmsmasters_column data_width=”1/1″ data_bg_position=”top center” data_bg_repeat=”no-repeat” data_bg_attachment=”scroll” data_bg_size=”cover” data_border_style=”default” data_animation_delay=”0″ data_shortcode_id=”liv0dvygcf”][/cmsmasters_column][/cmsmasters_row]